Όσοι λοιπόν αναρωτιέστε πώς μπορείτε να δημιουργήσετε κινούμενες εικόνες GIF μπορείτε είτε να δοκιμάσετε κάποια από τα εκατοντάδες online ή offline εργαλεία που υπάρχουν για αυτό τον σκοπό, είτε να δημιουργήσετε από μόνοι σας μια κινούμενη εικόνα GIF μέσα από ένα υπάρχων video clip . Έτσι σήμερα θα δούμε πώς μπορείτε να μετατρέψετε ένα αρχείο βίντεο σε μια κινούμενη εικόνα GIF σε Linux Mint /Ubuntu .
How To: Μετατροπή video σε animated GIF
Βήμα 1 : Κατεβάστε ένα βίντεο από το YouTube
Επιλέξετε τo video της αρεσκείας σας και αποθηκεύσετε το ως αρχείο MP4 στο desktop σας. Για αυτό τον σκοπό θα χρειαστείτε το DownloadHelper το πολύ χρήσιμο plugin του Mozilla Firefox:Ας υποθέσουμε λοιπόν ότι αποθηκεύσατε αυτό το youtube video ως “animgiftest.mp4″ στο desktop σας .
Βήμα 2 : Απόσπαση βίντεο καρέ από το youtube video
Στη συνέχεια, εγκαταστήστε το FFmpeg στο σύστημα σας το οποίο και θα χρησιμοποιήσετε για να εξαγάγετε το καρέ από το βίντεο που θέλετε να γίνει animated gif. sudo apt-get install ffmpeg |
Η ακόλουθη εντολή είναι υπεύθυνη για να εξαγάγετε μεμονωμένα καρέ βίντεο και να τα αποθηκεύσετε ως εικόνες GIF. Φροντίστε να χρησιμοποιείτε τη μορφή αρχείου εξόδου (“out%04d.gif”), όπως είναι καθώς με αυτόν τον τρόπο τα μεμονωμένα καρέ θα ονομαστούν και θα αποθηκευτούν σωστά .
ffmpeg -t -ss -i <input_video> out%04d.gifΓια παράδειγμα , εάν θέλετε να εξαγάγετε τα καρέ από ένα βίντεο, το οποίο θα έχει χρονική διάρκεια 5 δευτερόλεπτων, και θα ξεκινάει στα 10 δευτερόλεπτα του αρχικού video εκτελέστε την ακόλουθη εντολή :
ffmpeg -t 5 -ss 00:00:10 -i animgiftest.mp4 out%04d.gif |
Μετά την ολοκλήρωση της διαδικασίας από το FFmpeg θα δείτε μια λίστα των αρχείων GIF που δημιουργήθηκαν του τύπου
“out[\d+].gif”.
Βήμα 3 : Συγχώνευση βίντεο καρέ σε ένα Animated GIF
Το επόμενο βήμα είναι η συγχώνευση των παραπάνω μεμονωμένων αρχείων GIF σε μία κινούμενη εικόνα GIF . Γι’ αυτό τον σκοπό θα χρησιμοποιήσετε το ImageMagick του πολύ γνωστού εργαλείου επεξεργασίας εικόνας.Για την εγκατάσταση του ImageMagick θα πρέπει να δώσετε μέσω terminal:
sudo apt-get install imagemagick |
convert -delay <ticks>x<ticks-per-second> -loop 0 out*gif <output-gif-file>
H εντολή, “delay” ελέγχει την ταχύτητα κίνησης και με την επιλογή “tick” δηλώνουμε τα δευτερόλεπτα που πρέπει να
περάσουν πριν από την επόμενη εικόνα . Το “loop 0″ υποδεικνύει ότι το animation θα εκτελείτε συνέχεια χωρίς να σταματά.
Για παράδειγμα , για να δημιουργήσετε μια κινούμενη εικόνα GIF ονόματι animation.gif, με 20 καρέ ανά δευτερόλεπτο και συνεχόμενη κίνηση θα χρησιμοποιήσετε την ακόλουθη εντολή :
convert -delay 1x20 -loop 0 out*.gif animation.gif |
Βήμα 4 ( Προαιρετικό) : Μείωση του μεγέθους ενός Animated GIF
Το τελευταίο (προαιρετικό) βήμα είναι να μειώσετε το μέγεθος του αρχείου GIF που δημιουργήθηκε, χρησιμοποιώντας τον GIF Optimizer του ImageMagick.Έτσι δεν έχετε παρά να δώσετε την ακόλουθη εντολή :
convert -layers Optimize animation.gif animation_small.gif |
Όπου και το τελικό αποτέλεσμα θα είναι κάπως έτσι:
Αυτό ήταν, ο καλλιτέχνης που κρύβατε μέσα σας μόλις ξεκίνησε, δοκιμάστε και θα δείτε ότι η δημιουργία κινούμενης εικόνας έγινε πλέον παιχνιδάκι και όπως πάντα περιμένουμε τις εντυπώσεις και τα σχόλιά σας …
Enjoy















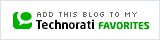

Post a Comment