Όπως ξέρουμε και έχουμε δει, υπάρχει η δυνατότητα να έχουμε εγκατεστημένο ένα πλήρες σύστημα με Android και κάποια Linux διανομή ή με Windows ή ακόμα και τα τρία μαζί σε έναν φορητό υπολογιστή (laptop/notebook). Στην αγορά άλλωστε, κυκλοφορούν αρκετά τέτοια notebooks με Αndroid και Windows μαζί. Γιατί όμως να μην το κάνετε μόνοι σας σε κάποιο παλιό ή ακόμα και νέο μηχάνημα που έχετε; Φυσικά, αν έχετε ένα παλιό notebook/laptop ή ένα χαμηλών δυνατοτήτων, μπορείτε να του εγκαταστήσετε απλά και μόνο το Android και να έχετε ένα πολύ πιο γρήγορο πλέον μηχάνημα, το οποίο θα είναι και πολύ εύκολο στην μεταφορά του, όπως ένα tablet για παράδειγμα.
info: Το Android-x86 Project είναι ένα πρότζεκτ που ασχολείται, ώστε να μεταφέρει επιτυχώς το Ανοιχτού Κώδικα Android, προκειμένου να παρέχει μια πλήρη έκδοση του λειτουργικού Android για κοινούς υπολογιστές (x86).-Δείτε τα σχετικά άρθρα:
Παλιότερα αυτό ήταν απλά ένα patch (patch hosting for android x86 support), όπου χάρη στη προσφορά της κοινότητας, κάποια στιγμή έγινε αντιληπτό, πως μπορεί να προχωρήσει πιο πέρα, από μερικά patch και να παρέχει μια πιο ολοκληρωμένη υποστήριξη σε διαφορετικές πλατφόρμες x86.
- Android-x86 Project: Το Android στον υπολογιστή σου
- Πως να έχετε dual-boot Android με Debian/Ubuntu/Mint
- Νέα έκδοση του Android-x86 για υπολογιστές
- Δημιουργήστε ένα notebook/laptop για ασφάλεια & ανωνυμία με Android! (όπου υπάρχει και βήμα-βήμα η διαδικασία εγκατάστασης)
- Το Android σε live cd/usb-stick/sd-card, χωρίς εγκατάσταση
- Εγκατάσταση μόνο του Android
- Εγκατάσταση Android με Linux ή Windows
- Εγκατάσταση Android και με Linux και με Windows
- Εγκατάσταση του Android σε εικονική μηχανή (virtual machine)
Tι χρειαζόσαστε:
1. Προφανώς το μηχάνημα που θα το εγκαταστήσετε. Προτιμήστε να το έχετε στην πρίζα να φορτίζει.2. Να κατεβάσετε την iso εικόνα του Android:
>>> Εδώ όμως να κάνουμε ορισμένες διευκρινίσεις:
Υπάρχουν διαθέσιμες διάφορες εκδόσεις του Android, από την 2.2, μέχρι και την πιο πρόσφατη 4.4. Συνεπώς αν έχετε κάποιο μηχάνημα πολύ χαμηλών επιδόσεων και πολύ παλιό (πάνω από 8ετία), προτιμήστε μια πιο παλιά έκδοση. Ίσως χρειαστεί να δοκιμάσετε δυο-τρεις, ώστε να βρείτε την κατάλληλη για το μηχάνημά σας. Κατεβαίνουν πολύ γρήγορα και δεν είναι πρόβλημα αυτό.
Αν έχετε κάποιο μηχάνημα Asus/eeepc, προτιμήστε την εικόνα (iso) που έχει ειδικά γι’ αυτό. Στις περισσότερες περιπτωσεις των μηχανημάτων θα δουλέψει η Generic εικόνα του [είναι συμπιεσμένη σε zip, αποσυμπιέστε μόλις κατέβει (με δεξί κλικ επάνω του, έχετε την επιλογή) και θα δείτε το iso (android-x86-desktop-generic.iso)]. 3. Αν το μηχάνημα που θα το εγκαταστήσετε δεν έχει cd drive, μα μόνο usb θύρα/ες, θα χρειαστείτε το Unetbootin, μια εφαρμογή η οποία είναι διαθέσιμη για όλα τα λειτουργικά συστήματα και θα σας επιτρέψει να “κάψετε” την εικόνα του Android σε κάποιο usb-στικάκι. Αν έχει drive, μπορείτε να την “κάψετε” και σε κάποιο cd. Ειναι πανεύκολο στην εγκατάσταση, με διπλό κλικ επάνω του, ενώ αρκετές linux διανομές, όπως το Linux Mint έχουν προεγκατεστημένο το σχετικό εργαλείο (USB Image Writer), μα επίσης και το Unetbootin, έχει περάσει στα αποθετήρια αρκετών διανομών και θα το βρείτε στους διαχειριστές πακέτων σας (Κέντρο Λογισμικού, Yum, Yast, Software Manager, Packman, Synaptic, κλπ). Σε κάθε περίπτωση, τόσο τα download links του, όπως και βήμα-βήμα οδηγό για το πώς μπορείτε να κάψετε” ένα iso με αυτό θα τα δείτε στο άρθρο:
Αν είναι να το “κάψετε” σε cd, δείτε τα σχετικά εργαλεία:
σε Windows, μπορείτε με το Nero ή όποιο άλλο χρησιμοποιείτε.
Σημείωση: Αν δεν έχετε usb-stick, είτε απλά έχετε μια παλιά sd-card και θέλετε να την αξιοποιήσετε, η διαδικασία είναι ακριβώς η ίδια.
Σε κάθε περίπτωση, η διαδικασία είναι πανεύκολη και σε δυο λεπτά θα έχετε τελειώσει, έχοντας το Android σε cd ή σε στικάκι, οπότε μπορείτε να συνεχίσετε στην εγκατάστασή του, στον υπολογιστή που επιλέξατε:
Προϋποθέσεις:
Εκτός βεβαίως της συμβατότητας του harware υπάρχουν και ορισμένες ακόμα προϋποθέσεις όπως ο απαιτούμενος χώρος. Να διευκρινίσουμε πως μπορεί να εγκατασταθεί τόσο σε σκληρό δίσκο, όσο σε sd card ή usb-stick. Η ομάδα του πρότζεκτ δίνει τους παρακατω ελάχιστους χώρους, ανάλογα την έκδοση,μα καλό θα ήταν να δώσετε έστω 2giga ακομα, καθώς μπορεί να θελήσετε να το τιγκάρετε στις εφαρμογές, Προσωπική επιλογή είναι αυτό, μα σε κάθε περίπτωση, πρέπει να τηρηθεί το ελάχιστο όριο ανά έκδοση:- 2 GB για Froyo – ICS
- 8 GB για JellyBean 4.2 και JellyBean 4.3
- 10 GB για KitKat 4.4.2

Αndroid σαν live cd ή usb-stick ή sd-card:
Αν δεν πληρείτε αυτό το όριο, είτε δεν σας ενδιαφέρει η εγκατάσταση, μα σας αρκεί να το έχετε και να το τρέχετε ως live-cd/usb, μπορείτε να σταματήσετε εδώ. Αυτό σημαίνει πως δεν θα αποθηκεύει τίποτε από ό,τι κάνατε. Θα μπορείτε να εκκινείτε τον υπολογιστή σας από αυτό το cd/usb/sd και μόλις φορτώνει το πρώτο μενού του να επιλέγετε:Run Android without installationΜπορείτε να το έχετε, να τρέχει (χωρίς εγκατάσταση) live και στον δίσκο σας, μα θέλει μια σχετική διαδικασία και προσοχή (και το Android ουσιαστικά, για μια Linux διανομή πρόκειται):
Εγκατάσταση του Android:
Θα εξετάσουμε μια-μια, τις επιλογές που μπορεί να θέλει ο καθένας:
1. Εγκατάσταση μόνο του Android:
Εδώ τα πράγματα είναι πανεύκολα και πολύ πιο σύντομα:Βάζετε το cd ή στικάκι, στο cd-rom ή θύρα usb αντίστοιχα και εκκινείτε τον υπολογιστή σας από αυτό.
Θα δείτε αυτή την οθόνη:

και προφανώς πατάτε:
ΙnstallationΣτη συνέχεια, τα βήματα είναι παρόμοια, όπως στην εγκατάσταση μιας Linux διανομής. Θα σας ζητήσει να επιλέξετε τον δίσκο (κατάτμηση) που θέλετε να εγκατασταθεί. Αφήστε το ως έχει (sda1, συνήθως):

Αμέσως μετά θα σας ρωτήσει, αν θέλετε να κάνει format στον δίσκο σας. Επιλέξτε:
yes και σαν format το ext3

Το fat32, δεν συνιστάται, καθώς δεν μπορεί να αποθηκεύσει ό,τι αλλαγές και προσθήκες κάνετε.
Αμέσως μετά θα σας ρωτήσει, αν θέλετε να εγκαταστήσετε τον boot-loader Grub. Θα πρέπει να επιλέξετε:
yes

Και στην επόμενη ερώτηση που θα σας κάνει επιλέξτε Yes και θα ξεκινήσει η διαδικασία εγκατάστασης:

Πολύ γρήγορα θα τελειώσει και θα σας ειδοποιήσει σχετικά. Επιλέξτε reboot, ώστε να δείτε αν όλα έχουν πάει καλά (μην ξεχάσετε να αφαιρέσετε το δισκάκι ή usb-stick, προκειμένου να ξεκινήσει κανονικά από τον δίσκο σας:

Έχοντας πλέον ολοκληρωθεί η εγκατάσταση, το Android θα φορτώσει κανονικά στον υπολογιστή σας και θα μπορείτε να το χειριζόσαστε κανονικά με το mouse και το πληκτρολόγιό σας, μα αν έχετε οθόνη αφής, θα μπορείτε να το χειριζόσαστε και έτσι.
2. Εγκατάσταση παράλληλα με άλλο λειτουργικό σύστημα:
Α) LINUX:Εδώ οι πιθανότητες είναι περισσότερες από μια, οπότε ας τις δούμε αναλυτικότερα, αρχίζοντας από τα πιο εύκολα:
Περίπτωση 1η:
Αν έχετε μια διανομή Linux ήδη εγκατεστημένη, μα κανένα αρχείο και ούτε έχετε κάνει κάτι ιδιαίτερο στην διανομή και δεν έχετε εμπειρία (προφανώς για να διαβάζετε αυτές τις γραμμές) η πιο εύκολη λύση για εσάς, θα ήταν να κάνετε μια εγκατάσταση του Android, όπως είπαμε πιο πάνω, διαγράφοντας ολόκληρη την κατάτμηση και στην συνέχεια να εγκαταστήσετε την διανομή Linux, διαμορφών0ντας τις κατατμήσεις και η οποία θα δει αυτόματα το Android και θα σας το εμφανίζει στην boot οθόνη, μόλις ανοίγετε τον υπολογιστή σας, προκειμένου να επιλέξετε το λειτουργικό σύστημα που θέλετε να μπείτε.
Περίπτωση 2η:
Αν δεν επιθυμείτε να διαγράψετε την διανομή και να εγκαταστήσετε το Android παράλληλα, θεωρητικά, μπορείτε να δημιουργήσετε partition με την επιλογή:
Create/Modify partitions


Πρακτικά δεν ξέρω αν θα δουλέψει σε όλους και απαιτεί μια κάποια εμπειρία και για όσους το κάνουν πρώτη φορά τεράστια προσοχή και σε καμία περίπτωση να μην συνεχίσουν σε format κάποιας κατάτμησης αν δεν είναι σίγουροι. Ο χώρος της κατάτμησης (partition), θα οριστεί όπως λέμε πιο πάνω, στην παράγραφο: Προϋποθέσεις.
Από εκεί και πέρα η διαδικασία εγκατάστασης είναι ίδια όπως περιγράφεται πιο πάνω, με την διαφορά πως όταν σας ρωτήσει για εγκατάσταση του Grub, να επιλέξετε:
Skip

και αυτό επειδή δεν θα δει την Linux διανομή σας, ώστε να έχετε επιλογή να boot-άρετε σε αυτήν και μετά θέλει κάμποσο και εμπειρία, προκειμένου να δημιουργήσετε τον σωστό Grub-bootloader και με τα δυο συστήματα.
Έτσι, για να προσθέσετε και το Android στις επιλογές εκκίνησης του boot μενού σας, θα πρέπει να μπείτε στην διανομή σας και να κάνετε τα ακόλουθα:
- Θα πρέπει να εγκαταστήσετε τον Grub Customizer.
info: Το Grub Customizer είναι ένα γραφικό περιβάλλον, που μπορούμε να επεξεργαστούμε τις ρυθμίσεις του Grub 2.Πλέον ο Grub Customizer, διαθέτει πακέτα για πολλές διανομές, όπως Fedora, openSUSE, Mageia/Mandriva, Slackware, Mint, Ubuntu και παράγωγες διανομές, καθώς και το source αρχείο του για πέρασμα με το χέρι. Tις σχετικές οδηγίες εγκατάστασης και τα download links, θα τα βρείτε στο άρθρο:
Δηλαδή τα λειτουργικά που θα επιλέγουμε, τι θέλουμε να είναι ορατό και τι όχι μα το ουσιαστικό είναι ότι μπορούμε εύκολα να έχουμε πρόσβαση αν κάτι πάει στραβά και χρειάζεται να επέμβουμε. Είναι ένα πολύ νέο εργαλείο και έχει μόνο τις βασικές ρυθμίσεις, χωρίς πολλές επιλογές και μενού για να μπερδεύει.
Μετά την εγκατάσταση, μπορείτε να τον καλέσετε, από το dash ή το μενού σας, θα σας ζητήσει τον κωδικό σας μόλις τρέξει και από εκεί και πέρα οι επιλογές είναι παιχνιδάκι. Από το κεντρικό του παράθυρο, έχετε τις σχετικές επιλογές, ώστε να μπείτε στις ανάλογες ρυθμίσεις. Επιλέξτε την καρτέλα:
Sources (Πήγες)προσθέστε την αντίστοιχη εγγραφή και αποθηκεύστε:
set root=’(hd0,4)’
search –no-floppy –fs-uuid –set=root e1f9de05-8d18-48aa-8f08-f0377f663de3
linux androidx86/kernel root=UUID=e1f9de05-8d18-48aa-8f08-f0377f663de3 quiet androidboot.hardware=generic_x86 SRC=/androidx86 acpi_sleep=s3_bios,s3_mode
initrd androidx86/initrd.img

>>> Με τα μπλε γράμματα, είναι οι αλλαγές που θα πρέπει να κάνετε στο παραπάνω ΠΡΙΝ το αποθηκεύσετε, καθώς θα είναι διαφορετικά σε κάθε περίπτωση:
1. set root=’(hd0,4) : Αλλάξτε το (hd0,4) με το αντίστοιχο όνομα της κατάτμησης (partiton) που εγκαταστήσατε το Android x86. Θα το είδατε πριν, κατά την διαδικασία εγκατάστασής του.
Το hd0 σημαίνει sda, οπότε αν το έχετε εγκαταστήσει σε sdb, θα είναι hd1 και ούτω καθεξής.
To hd0,4 σημαίνει τον αριθμό του διαμερίσματος (partition) (hd0,4 στην περίπτωση του παραδείγματος). hd0,4 σημαίνει sda4. Έτσι, αν το εγκαταστήσετε στο sda6, θα είναι hd0,6 και ούτω καθεξής.
2. Ο τυχαίος αριθμός εδώ θα είναι το UUID της κατάτμησης που είναι εγκατεστημένο το Android x86.
Θα πρέπει να το αλλάξετε με το σωστό UUID. Για να το κάνετε αυτό, θα πρέπει να δημιουργήσετε ένα νέο menu-entry για τον Grub σας. Για να το κάνετε αυτό, από το μενού του Grub Customizer, ανοίξτε την καρτέλα:
Options (Επιλογές)και από εκεί, στο αναπτυσσόμενο μενού, επιλέξτε την επιλογή:
Linuxαπό το partition dropdown, επιλέξτε το partition σας όπου βρίσκεται το Android. Ανοίξτε ξανά την καρτέλα Sources και θα δείτε το UUID εκεί.
3. androidx86 /: Ο ριζικός κατάλογος του Android x86.
Αυτό θα πρέπει να το αλλάξετε. Για να βρείτε το Android x86 root σας, ανοίξτε τον File Manager σας και πλοηγηθείτε στην κατάτμηση του Android x86 και βρείτε έναν φάκελο που αρχίζει με τ’ όνομα:
androidαυτό είναι το root του Android x86 που έχετε εγκαταστήσει.
4. androidboot.hardware: Η συσκευή σας που το έχετε εγκατεστημένο, φυσικά.
Σημείωση: Αν χρησιμοποιείτε Android 2.3 – 4.0.3, το αλλάξετε σε androidboot_hardware
Επιλέγετε ανάλογα από την λίστα με του hardware:
- generic_x86 : If your hardware isn’t listed, use thisΑυτές είναι και οι ρυθμίσεις που πρέπει να κάνετε. Μόλις τελειώσετε κάντε επανεκκίνηση στον υπολογιστή σας και στην πρώτη οθόνη εισόδου, στο boot-menu, θα δείτε και την επιλογή για Android, παράλληλα με αυτήν της διανομής σας.
- eeepc : EEEPC laptops
- asus_laptop : ASUS laptops (υποστηρίζει ASUS laptops μόνο)
Σημείωση: Η ίδια διαδικασία είναι ακόμα και αν τυχόν έχετε περισσότερες από μια διανομές εγκατεστημένες στον υπολογιστή σας ή duall (μα και triple) boot με Windows.Β) WINDOWS:
Αν έχετε μόνο Windows σε αυτό το μηχάνημα, τα πράγματα είναι “ένα κλικ” πιο χρονοβόρα απ’ ό,τι με Linux. Θα πρέπει να προετοιμάσετε τον δίσκο σας, δημιουργώντας το σχετικό διαμέρισμα (partition). Την διαδικασία αυτή, μπορείτε να την δείτε βήμα-βήμα, στoν παρακάτω οδηγό (βίντεο στα ελληνικά), αντίστοιχη είναι σε Windows 7 και 8 (και το Android, Linux είναι):
Στην συνέχεια. εκκινώντας τον υπολογιστή σας από το το iso του Android, θα επιλέξετε αυτήν την κατάτμηση για να εγκατασταθεί.
Στα υπόλοιπα είναι η ίδια διαδικασία που περιγράφουμε και στην αρχή, για την μονή εγκατάσταση. Θα επιλέξετε το format στην συγκεκριμένη κατάτμηση
yes και σαν format το ext3

και την εγκατάσταση του Grub:

Μόλις τελειώσετε, κάνετε επανεκκίνηση τον υπολογιστή σας και μόλις ανοίξει θα σας εμφανιστεί μια νέα οθόνη, ένα boot-menu, απ’ όπου μπορείτε να επιλέγετε (με τα βελάκια και πατώντας Enter), το λειτουργικό σύστημα που θέλετε να μπείτε (Windows ή Android).
Εναλλακτικός τρόπος δημιουργίας κατάτμησης για την εγκατάσταση του Android (Linux/Windows):
Ασχέτως του ποιου και πόσων λειτουργικών συστημάτων έχετε εγκατεστημένα στον υπολογιστή σας, μπορείτε να δημιουργήσετε από πριν μια κατάτμηση για να εγκατασταθεί το Android, χωρίς να χρειαστεί καν να μπείτε στο σύστημά σας (Linux ή Windows). Αυτό μπορεί να γίνει εύκολα, τρέχοντας live την μικρή διανομή/εργαλείο Parted Magic, απ’ όπου χωρίς δυσκολία, με μεγάλη προσοχή, μπορείτε να δημιουργήστε το διαμέρισμα που θα υποδεχθεί το Android. Αν και πολλές διανομές έχουν προεγκατεστημένο το εργαλείο για την διαχείριση δίσκων, προτιμήστε αυτόν τον τρόπο αν έχετε ελάχιστη ή μηδενική εμπειρία.- Δείτε σχετικά με το Parted Magic και από πού μπορείτε να το κατεβάσετε.
info: Σε περίπτωση που αποφασίσετε να κάνετε καθαρή εγκατάσταση σε όλα, η σωστή σειρά θα πρέπει να είναι:
πρώτα τα Windows, μετά το Android, στην συνέχεια το Linux. Καλό θα ήταν να δημιουργήσετε εκ των πρότερων την κατάτμηση για το κάθε λειτουργικό ώστε να τα περάσετε πιο σύντομα και με πιο ασφάλεια.
Μέσω εικονικής μηχανής:
Μπορείτε αν θέλετε, να το τρέξετε απλά μέσω μιας virtual machine σε οποιοδήποτε λειτουργικό σύστημα και αν έχετε. Προτεινόμενο είναι το Virtual Box, τ’ οποίο είναι διαθέσιμο για όλα τα μεγάλα λειτουργικά συστήματα και πιο απλό στην χρήση από τα υπόλοιπα.info: Το Virtualbox είναι ένα πρόγραμμα virtualization, το οποίο μας δίνει την δυνατότητα να δοκιμάσουμε διάφορα λειτουργικά συστήματα χωρίς να κάνουμε κάποια αλλαγή στο τρέχων λειτουργικό μας σύστημα.Στην έκδοση 4 έχουμε ανανεωμένη εμφάνιση, ευκολότερη διαχείριση των λειτουργικών συστημάτων, βελτιωμένη συμβατότητα σε hardware και υποστήριξη επεκτάσεων. Επίσης, διευκολύνει πλέον την μεταφορά και τη διαγραφή των εγκατεστημένων λειτουργικών, ενώ έχουν γίνει αρκετές λειτουργικές βελτιώσεις. Είναι ήδη διαθέσιμη προς λήψη για όλες τις πλατφόρμες (Windows, Linux, ΟSX).Δείτε έναν οδηγό χρήσης του Virtualbox βημα-βημα (βίντεο, στα ελληνικά).
Οδηγίες εγκατάστασης και download links, θα βρείτε στο ανάλογο tag: #virtualbox, αν και στις περισσότερες Linux διανομές, θα το βρείτε στους διαχειριστές πακέτων σας (δεν πειράζει και αν δεν είναι στην τελευταία του έκδοση).
Μπορείτε και με δεξί κλικ επάνω στο iso, να επιλέξετε να ανοίξει μέσω του Virtual Box:


Σαν ελάχιστη RAM, θα βάλετε 512 MB, μα όσο πιο ισχυρό μηχάνημα έχετε, μπορείτε να δώσετε περισσότερη.
Και εδώ μόλις φορτώσει το iso, επιλέγετε:
Installation – Install Android x86 to hard diskΔημιουργήστε ένα partition ώστε να εγκατασταθεί το Android x86, με διαμόρφωση (format) αυτού του διαμερίσματος σε ext4. Επιλέγετε yes για την εγκατάσταση του Grub και σε όλα τα υπόλοιπα, έτσι ακριβώς όπως λέμε παραπάνω.
Στην ερώτηση:
Make system r/wεπίσης επιλέγετε yes.
Αν σας ζητηθεί να ορίσετε μέγεθος για την sd-card, βάλτε 2GB.
Κάντε επανεκκίνηση (reboot) στο εικονικό σύστημα και η διαδικασία θα έχει ολοκληρωθεί.
Πρώτη είσοδος στο Android:
Η διαδικασία είναι ακριβώς η ίδια όπως την πρώτη φορά που τρέξατε το Android στο smartphone/tablet σας:[η ποιότητα των εικόνων είναι άσχημη, λόγω κακού φωτισμού, χαμηλής κάμερας και του γάτου μου που βόλταρε στο γραφείο, μα είναι σαφείς]
Ασχέτως του πώς το εγκαταστήσατε, μόλις το ανοίξετε πρώτη φορά, αυτό θα φορτώσει (μπορεί να φανεί σαν να κολλάει λίγο, ή μπορεί να βγάλει ένα warning, μα αφήστε το):

Θα σας βγάλει (την πρώτη φορά) μια οθόνη όπου θα σας δίνει δυο επιλογές, σε ένα παράθυρο με τον τίτλο:
Complete action usingόπου, όπως είπαμε, θα δίνει δυο επιλογές. Επιλέξτε την δεύτερη που λέει:
Setup wizzard

προκειμένου να το διαμορφώσετε στις προσωπικές επιλογές.
1. Πρώτα σας δίνει την επιλογή γλώσσας, με κλικ στο σχετικό βελάκι θα βγει ένα αναπτυσσόμενο πλαίσιο, απ’ όπου αν σκρολάρετε προς τα κάτω θα βρείτε και τα ελληνικά τα οποία μπορείτε και να επιλέξετε (αν κάνετε λάθος, στο κάτω αριστερό μέρος έχει ένα βελάκι, πατήστε το και θα επιστρέψει πίσω):

2. Πατήστε, στο δεξί μέρος το κουμπί που λέει: Start και αμέσως μετά, ημερομηνία και ώρα. Συνήθως η ώρα είναι εντάξει, οπότε αν χρειαστεί ρυθμίζετε την ημερομηνία μόνο:

3. Πατώντας Next, θα πάτε στην τρίτη οθόνη, απ’ όπου θα σας δίνει τις επιλογές για να ρυθμίσετε τον Google λογαριασμό σας. Δηλαδή είτε να συνδεθείτε με τον υπάρχοντα, είτε να δημιουργήσετε, είτε να προσπεράσετε αυτό βήμα. Η επιλογή εδώ είναι δική σας, ανάλογα την χρήση που θέλετε να κάνετε. Με κλικ στο Next (Επόμενο) θα σας πάει στην τετάρτη οθόνη, απ’ όπου θα σας λέει να επιλέξετε αν επιθυμείτε η Google να κάνει χρήση της γεωγραφικής σας θέσης, ωστε να να σας προσφέρει αποτελέσματα.
Προσωπική επιλογή αυτά όλα, αν θα κάνετε login με τον λογαριασμό σας και αν θα αφήσετε ενεργά τα κουτάκια εντοπισμού:


4. Στη νέα οθόνη θα σας πει να δώσετε ένα όνομα στο “τηλέφωνό” σας. Δώστε κάτι καλύτερα και πατήστε Next (Επόμενο) για να συνεχίσετε:

5. Η επόμενη οθόνη είναι αυτή που θέλετε δεν θέλετε, προκειμένου να κάνετε χρήση του Android, θα πρέπει να αποδεχτείτε τους όρους χρήσης, καθώς και τις ενημερώσεις της Google. Απλά, πατάτε Next (Επόμενο) για να συνεχίσετε:

Και αυτό ήταν, τελειώσατε, όπως θα δείτε και στην επόμενη οθόνη. Πατήστε το Finish (Τέλος):

ώστε να μπείτε στο Android desktop σας:

Το πρώτο που προφανώς θα θελήσετε, θα είναι να ρυθμίσετε την σύνδεσή σας στο διαδίκτυο. Αν θέλετε μέσω του καλωδίου Ethernet, στην περίπτωση που δεν το εντοπίσει αυτόματα, κλικάρετε την σχετική επιλογή και συμπληρώστε τα ανάλογα πεδία, βλέποντάς τα από τον Network Manager κάποιου άλλου υπολογιστή σας (είτε σημειώστε τα κάπου από πριν από το άλλο σας εγκαταστημένο λειτουργικό σύστημα) ή επιλέγετε το WiFi σας, βάζοντας τον αντίστοιχο κωδικό του, αν το έχετε κλειδωμένο:



Καλό θα ήταν να επιλέξετε να μην κάνει αυτόματη περιστροφή η οθόνη, αν και ορισμένες apps/παιχνίδια μπορεί να κάνουν του κεφαλιού τους.
Αυτό ήταν, μπορείτε πλέον να το χρησιμοποιήσετε όπως επιθυμείτε:

Συμπληρωματικά:
- Δεν θα συναντήσετε πρόβλημα αναγνώρισης hardware, καθώς το Android έχει τον Linux kernel. Θα δει αμέσως mouse, πληκτρολόγιο (ενσύρματο ή ασύρματο), κλπ (ο κέρσορας του mouse είναι σκούρος και ίσως δεν τον βλέπετε καλά, επιλέξτε φουλ φωτεινότητα της οθόνης, από τις Ρυθμίσεις).
- Όταν η οθόνη κλειδώνει, απλά κάντε κλικ στην κλειδαριά και σπρώξτε με το mouse προς τα δεξιά ώστε να ξεκλειδώσει.
- Όταν η οθόνη μαυρίζει (κλείνει, όπως και στην συσκευή σας), πατήστε απαλά μια φορά το on/off κουμπί του υπολογιστή σας ώστε να ανοίξει και μετά ξεκλειδώστε την.
- Μπορείτε να εγκαταστήσετε κανονικά Android εφαρμογές και παιχνίδια που είναι συμβατά με την έκδοση Android που εγκαταστήσατε από το Google Play ή όποιο άλλο Market θέλετε, μα και apk αρχεία. Δεν είναι απόλυτο πως όλες οι εφαρμογές/παιχνίδια θα τρέξουν σωστά, μα στις περισσότερες περιπτώσεις δεν θα έχετε πρόβλημα.
- Σε ορισμένες εφαρμογές μπορείτε να ορίσετε το rotation (περιστροφή οθόνης).
- Μπορείτε να δημιουργήσετε bluetooth συνδέσεις με οποιαδήποτε άλλη συσκευή/υπολογιστή.
- Για να το κλείσετε εντελώς, πατάτε παρατεταμένα το on/off κουμπί του υπολογιστή σας.
Καλή επιτυχία…
>>> η σχετική δημοσίευση στο XDA-Forum.
>>> η σελίδα του στο Google-code.
>>> η ιστοσελίδα του AndroidX86 Project.










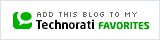

Post a Comment