Ubuntu 13.10: Tι κάνουμε μετά την εγκατάσταση
Oct 19, 2013
Μόλις αφίχθη (17/10/13) η επίσημη σταθερή (stable) έκδοση του Ubuntu 13.10 με την κωδική ονομασία: saucy-salamander και αναμφίβολα εδώ και κάποιο διάστημα η Canonical προσπαθεί να περάσει το Ubuntu σε μια νέα εποχή, ούτως ώστε να είναι στην αιχμή των τεχνολογικών εξελίξεων.
Από την άλλη, εδώ και αρκετό διάστημα, μια μεγάλη μάζα χρηστών Ubuntu, βρέθηκε απέναντι σε μια πραγματικότητα, η οποία δεν ήταν άλλη από την κακή απόδοση του Ubuntu στους υπολογιστές τους. Ο λόγος ένας και μόνο και αφορούσε τις πραγματικές απαιτήσεις του Ubuntu-Unity, ώστε να μπορεί να τρέξει σε έναν υπολογιστή χαμηλών μα και μέσων προδιαγραφών.
Δεν είναι κακό το Unity ως ιδέα και ως τεχνολογία, μα είναι από τα πιο βαριά λειτουργικά συστήματα που υπάρχουν και για να ακριβολογούμε, το πιο βαρύ.
-Το ερώτημα, είναι:
Τι νέο λοιπόν, θα έχει αυτή η έκδοση; Αξίζει να κάνει κάποιος την διαδικασία αναβάθμισης σε αυτή;Αυτό το έχουμε συζητήσει σε προηγούμενο άρθρο: Ubuntu 13.10: Αναβαθμίζουμε ή όχι; [αλλαγές (;) της έκδοσης], οπότε στο παρόν άρθρο, βαδίζουμε με το σκεπτικό πως ήδη έχετε αποφασίσει να περάσετε στη νέα έκδοση του Ubuntu, άρα θα δούμε κάποια από τα πρώτα βήματα μετά την εγκατάστασή του.
Η λέξη Ubuntu, δεν είναι απλά τ’ όνομα ενός λειτουργικού συστήματος. Ίσως το πιο διαδεδομένο που θ’ ακούσετε να λένε είναι πως:
Ubuntu είναι μια Αφρικάνικη λέξη που εκφράζει τις έννοιες “ανθρωπιά” και “αλληλεγγύη”.Η αλήθεια όμως, είναι πως η λέξη Ubuntu πρόκειται για μια αρχέγονη παναφρικάνικη λέξη και σημαίνει/είναι πολλά περισσότερα: Ubuntu: Πίσω από την λέξη
DOWNLOAD UBUNTU 13.10:
Τη νέα έκδοση 13.10, μπορείτε να τη κατεβάσετε από την επίσημη ιστοσελίδα του Ubuntu:Προτιμήστε την έκδοση 64b, καλύτερα η οποία και συνιστάται.
Εγκατάσταση του Ubuntu 13.10:
Η διαδικασία είναι απλή, αφού το κατεβάσετε (ISO), θα το “κάψετε” σε κάποιο cd δισκάκι ή σε ένα usb στικ.Στη περίπτωση εγκατάστασης, έχουμε δυο πιθανότητες. Η μια είναι να το εγκαταστήσουμε παράλληλα με τα Windows ή άλλο OS) και η άλλη εξ’ ολοκλήρου στον δίσκο. Σε κάθε περίπτωση, η διαδικασία εγκατάστασης, είναι υπέρ-απλουστευμένη και μια παράλληλη εγκατάσταση των δυο λειτουργικών συστημάτων μαζί με τον “παραδοσιακό” τρόπο δεν δημιουργεί το παραμικρό πρόβλημα και με ελάχιστη προσοχή κατά την διαδικασία της εγκατάστασης, θα τα καταφέρετε μια χαρά, ακόμα και αν το κάνετε για πρώτη φορά.
Η όλη διαδικασία, περιγραφεται αναλυτικά σ’ ένα βίντεο (στα Ελληνικά), από τον Κώστα Σαπαλίδη.
Στο βίντεο το παράδειγμα είναι με Windows και Ubuntu στον ίδιο δίσκο, μα η ίδια διαδικασία είναι και αν αντί για Windows έχετε OSX.
-Δείτε το βίντεο, ώστε να καταφέρετε να έχετε ένα σύστημα duall-boot, αν δεν έχετε ξανακάνει την διαδικασία ή έχετε κάποιες αμφιβολίες:
Μπορείτε ακόμα, πολύ εύκολα και μέσα από τα Windows, να προετοιμάσετε τον χώρο στον δίσκο σας που θα εγκατασταθεί το Ubuntu.
H διαδικασία είναι πολύ εύκολη και μπορείτε να την δείτε και πάλι σ’ ένα βίντεο από τον Κώστα Σαπαλίδη και πάλι:
Aν τυχόν και το ξεχάσετε, απλά κλικ, στο παρακάτω εικονίδιο, ώστε να τα εγκαταστήσετε (via Ubuntu Software Center):
Αν χρησιμοποιείτε και encrypted DVDs, δώστε την ακόλουθη εντολή στο τερματικό σας:
sudo /usr/share/doc/libdvdread4/./install-css.sh |
ΑΝΑΒΑΘΜΙΖΟΝΤΑΣ ΣΤΗ ΝΕΑ ΕΚΔΟΣΗ
Αν τελικά, αποφασίσετε να κάνετε upgrade από προηγούμενη έκδοση η διαδικασία είναι απλή και καλύπτουμε και τις δυο περιπτώσεις για αναβάθμιση με σύνδεση στο διαδίκτυο ή χωρίς αυτή:
- Πως να αναβαθμίσετε το Ubuntu (με σύνδεση στο διαδίκτυο) [αν και αναφέρεται σε προηγούμενη έκδοση, η διαδικασία είναι η ίδια]
- Αναβαθμίστε στο Ubuntu , από προηγούμενες εκδόσεις (χωρίς σύνδεση στο διαδίκτυο) [αν και αναφέρεται σε προηγούμενη έκδοση, η διαδικασία είναι η ίδια]
- Upgrade σε νέα έκδοση του Ubuntu (οδηγός βήμα -βήμα) [αν και αναφέρεται σε προηγούμενη έκδοση, η διαδικασία είναι η ίδια]
Μετά την εγκατάσταση:
Με όποιο τρόπο και αν έχετε επιλέξει (upgrade ή καθαρή εγκατάσταση), μόλις μπείτε για πρώτη φορά στο Ubuntu 13.10, ΠΡΙΝ απ’ ο,τιδήποτε άλλο θα πρέπει να κάνετε το πρώτο update.Πατήστε συγχρόνως τα πλήκτρα: Alt και F2 και στο κενό πεδίο, γράψτε το παρακάτω, πατώντας Enter στη συνέχεια (μπορείτε και με κλικ στο εικονίδιο του Ubuntu, επάνω αριστερά να ανοίξετε το dash και ν’ αρχίσετε να γράφετε το ίδιο, επιλέγοντάς το, μόλις εμφανιστεί):
update-managerΑυτό θα ανοίξει τον διαχειριστή ενημερώσεων, όπου θα σας δείχνει και τις διαθέσιμες ενημερώσεις. Αρκεί να πατήσετε το κουμπάκι για αναβάθμιση.
Στη συνέχεια, καλό θα ήταν, ν’ ανοίξετε ένα τερματικό (μπορείτε να το καλέσετε είτε μέσω dash, αρχίζοντας να γράφετε την λέξη terminal, είτε πατώντας συγχρόνως τα πλήκτρα: Ctrl-Alt-T), δίνοντας την παρακάτω εντολή, πατώντας Enter μετά και δίνοντας τον κωδικό σας, μόλις ζητηθεί:
sudo apt-get upgrade |
ΣΗΜΑΝΤΙΚΟ: Αν μετά από τις παραπάνω ενέργειες, σας ζητήσει επανεκκίνηση, να την κάνετε και μετά προχωρήστε σε ο,τιδήποτε άλλο.
Όλα τα παρακάτω ισχύουν για υπολογιστές που έχουν σύνδεση στο διαδίκτυο. Να προτιμήσετε να τα κάνετε με σύνδεση ethernet, όχι πως υπάρχει πρόβλημα με την ασύρματη, μα θα έχετε πιο καλή ταχύτητα. Αν όμως, θέλετε να εγκαταστησετε εφαρμογές σε μηχάνημα χωρίς σύνδεση στο διαδίκτυο, μια λύση είναι οι εφαρμογές PCS [1] και Keryx [2]:
- Εγκαταστήστε εφαρμογές σε υπολογιστές χωρίς σύνδεση στο web. [1]
- Εγκαταστήστε εφαρμογές σε υπολογιστές χωρίς σύνδεση στο web. [2]
-Ρύθμιση των on-line accounts:
UBUNTU ONE:
Η δημοφιλής υπηρεσία της Canonical, την πρωτογνωρίσαμε φυσικά, μέσω του Ubuntu όπου έρχεται προεγκατεστημένη και πρόσφατα δόθηκε και επίσημα και στους χρήστες Windows. Διαθέσιμη φυσικά και για Android, επιτρέποντας έτσι πλήρη συγχρονισμό από και προς όλες τις συσκευές /μηχανήματά μας. Υπάρχει εξ’ ορισμού εγκατεστημένο και αν έχετε κάποιον λογαριασμό, αρκεί να τον ενεργοποιήσετε, αν δεν έχετε, μπορείτε, αν θέλετε, να δημιουργήσετε. Απλή στην χρήση της, θεωρείται από τις ασφαλείς, αν και σε αυτή την περίπτωση θέλει λίγο προσοχή, τους φακέλους θα επιλέγετε να συγχρονίσετε. Μεγάλος και αποθηκευτικός χώρος που δίνει, καθώς φτάνει τα 5 Giga!
Ελάχιστα κλικ η διαδικασία, υπάρχει από default το εικονίδιό του στον launcher, ώστε να το καλέσετε και στη συνέχεια, θα μπορείτε να διαχειριζόσαστε τον φάκελό του, απ’ ευθείας από τον File Manager (File):
-Social accounts:
Aν χρησιμοποιείτε social λογαριασμούς (Facebook, Twitter, Google Talk, Gmail, κλπ) για εσάς, την δουλειά σας, είτε κάποια ιστοσελίδα που μπορεί να διαθέτετε, μπορείτε να ενεργοποιήσετε αυτούς, από την σχετική εφαρμογή η οποία υπάρχει προεγκατεστημένη στο Ubuntu, δίνοντας πρόσβαση σε όλα αυτά τα chats, μέσα από μια εφαρμογή, έχοντας ειδοποιήσεις για νέα συμβάντα.
Το Gwibber, είναι ένας microblogging client, διαθέσιμος από προεπιλογή στο Ubuntu και σε πολλές ακόμα διανομές.
Μας δίνει τη δυνατότητα, μέσα απο μια ενιαία εφαρμογή, να έχουμε πρόσβαση στο time line Των δημοσιεύσεων των φίλων στα διάφορα social media και πιο συγκεκριμένα σε Facebook, GPlus, Twitter, Identi.ca και επίσης να μπορέσουμε να δημοσιεύσουμε άμεσα ένα status, χωρίς να χρειαστεί να μεταβούμε στις αντίστοιχες (και βαριές πλέον) σελίδες των social sites.
Μεταβείτε στις Ρυθμισεις Συστήματος (System Settings), από το κουμπάκι επάνω δεξιά:
Από εκεί επιλέξτε: Online acoounts και απλά, περάστε τους λογαριασμούς σας που επιθυμείτε με λίγα κλικ:
Εναλλακτικά, ψάξτε για gwibber, στο dash και την αντίστοιχη επιλογή (για τα socials) και empathy για τα υπόλοιπα:
και περάστε έτσι τους λογαριασμούς σας.
-Ιδιοταγείς οδηγοί (Additional Drivers):
Αν θέλετε να παίζετε και παιχνίδια, είτε δείτε πως δεν είσαστε ικανοποιημένοι με την απόδοση των υπαρχόντων ανοιχτών drivers, μπορείτε να εγκαταστήσετε τους ιδιοταγείς.
Σε αυτή την περίπτωση, ανοίξτε το dash και αρχίστε να γράφετε:
additional drivers
και εγκαταστήστε τους (θα σας ανοίξει το Κέντρο Λογισμικού), ή από τις Ρυθμίσεις Συστήματος, επιλέξτε το:
Πρόσθετοι οδηγοί υλικού.Αυτόματα θα ανιχνεύσει, όλους τους σχετικούς οδηγούς και θα σας προτείνει ανάλογα:
Ιδιωτικότητα:
Τα περί ιδιωτικότητας, τα έχουμε πει δεκάδες φορές. Το Ubuntu, έχει κάποια σημεία, τα οποία θέλουν προσοχή, καθώς αποτελούν δεδομένα σας σε τρίτους:-Απενεργοποίηση του Amazon:
Αυτό, το συγκεκριμένο κομμάτι, (καθώς η Canonical, ως συνεργάτες με την Amazon, έχει εξ’ ορισμού ενεργοποιημένες τις αναζητήσεις για αυτό) ο Stallman, το χαρακτήρισε, ως ένα από τα σημεία που θεωρεί το Ubuntu spyware.
Εξ’ ορισμού, όποιες αναζητήσεις κάνετε μεσω dash στο Ubuntu, θα αποστέλλονται τα σχετικά στοιχεία και στους servers της (όχι και τόσο καλής Amazon).
Σε αυτή την περίπτωση, έχετε δυο επιλογές: Είτε να απενεργοποιήσετε το Amazone lens, είτε, να το διαγράψετε. Και οι δυο διαδικασίες, είναι πανεύκολες και μπορείτε να τις δείτε στους παρακάτω οδηγούς:
- Απενεργοποιήστε το Amazon Products στο Ubuntu
- Διαγράψτε τις online αναζητήσεις στα lens του Ubuntu [Amazon-Music-Video]
Privacy & Securityστις Ρυθμισεις Συστήματος, στο πεδίο: Προσωπικά, επιλέξτε: Ιδιωτικότητα και μπορείτε να ορίσετε αυτά, πολύ εύκολα:
>>> Για περισσότερα στο θέμα της Ιδιωτικότητας και του Προσωπικού Απορρήτου, δείτε:
Εργαλεία για την ιδιωτικότητα που πρέπει να έχετε και ακόμα πιο πολλά, στο ανάλογο tag: #Privacy.
Παραμετροποίηση – Εμφάνιση:
Το Ubuntu έχει μεγάλες δυνατότητες παραμετροποίησης, ώστε να το προσαρμόσει ο καθένας στα δικά του γούστα.Στην πράξη οι αλλαγές του default desktop, παραμένουν οι ίδιες εδώ και αρκετές εκδόσεις, με μικροαλλαγές στο wallpaper.
Αν θέλετε να αλλάξετε θέμα εμφάνισης, εικονίδια, wallpaper, κέρσορα και άλλες eye-candy, η διαδικασία είναι απλή.
Με δεξί κλικ στην επιφάνεια εργασίας>Αλλαγή παρασκηνίου εργασίας, μπορείτε να αλλάξετε πρωτ’ απ’ όλα τα μουντό wallpaper του Ubuntu.
Είτε να επιλέξετε κάποιο από το υπόλοιπο πακέτο, είτε κάποιο δικό σας, από τους φακέλους σας:
Από αυτό το σημείο, μπορείτε να μειώσετε και το μέγεθος των εικονιδίων του launcher, κάτι που θα είναι καλό να κάνετε μειώνοντάς το, καθώς στη πορεία θα χρειαστεί να προσθέσετε και άλλα εικονίδια στον launcher.
Θεωρητικά μπορείτε να αλλάξετε και θέμα από εκεί.
Ωστόσο, στη παρούσα φάση, θα πρέπει να αρκεστείτε στα υπάρχοντα θέματα που διαθέτει. Μια καλή επιλογή θα ήταν το Adwaita (που έχει σαν προεπιλεγμένο και το GnomeShell).
Παρ’ ολ’ αυτά, μπορείτε να βάλετε οποιοδήποτε άλλο θέμα επιθυμείτε, τόσο για το desktop, όσο για εικονίδια, κλπ.
Μπορείτε να επιλέξετε να έχετε ένα 3d desktop με κύβο, διαφορετικό wallpaper σε κάθε επιφάνεια εργασίας και αρκετά ακόμα, όπως στυλ στον launcher και άλλα.
Όλες αυτές τις ενέργειες, ώστε να κάνετε customization, όπως επιθυμείτε, θα τις βρείτε συγκεντρωμένες στο άρθρο:
Πώς να αλλάξετε/επιλέξετε θέμα/εικονίδια/κέρσορα στο Ubuntu (λέει για 12,04, μα τα ίδια ισχύουν).
Βέβαια, δεν σταματάει εκεί. Αν θέλετε ακόμα πιο πολύ eye-candy (με την ανάλογη κατανάλωση πόρων), δείτε: Όλα για live και εναλλασσόμενα wallpapers στο Linux.
Ακόμα: περισσότερα θέματα εμφάνισης, θέματα για τα εικονίδια και θέματα για κέρσορες [αν δεν είσαστε ικανοποιημένοι από το μέγεθος του κέρσορα, μπορείτε να το αλλάξετε]. Για πιο πολλά Wallpapres, (χρήσιμα θα σας ήταν και η σειρά των wallpapers, με τις συντομεύσεις πληκτρολογίου του Ubuntu) ενώ αρκετό σχετικό υλικό, θα βρείτε και στην αντίστοιχη κατηγορία του φόρουμ: Περιβάλλον Εργασίας – Εμφάνιση.
Επιπλέον, για την εμφάνιση/παραμετροποίηση:
- Μετακινήστε το σύστημα ειδοποιήσεων (notify osd) λίγο πιο κάτω!
- Τοποθετήστε το Notify OSD (σύστημα ειδοποιήσεων), όπου θέλετε!
- Αλλάξτε χρώμα και εμφάνιση στο Ubuntu notification bubles!
- To Σύστημα ειδοποιήσεων (Notify OSD), όπως θέλετε εσείς!
- Εγκαταστήστε τον Ubuntu launcher στο κάτω μέρος (αποθετήριο).
- Ενεργοποιήστε το screensaver στο Ubuntu.
- Πως μπορείτε να έχετε ένα πλήρες 3D Desktop στο Ubuntu σας.
Βοηθήματα:
Στην ουσία το Ubuntu, έχει πολύ καλά συγκεντρωμένες τις Ρυθμίσεις του και στη πράξη δεν θα χρειαστείτε κάτι έξτρα.Ωστόσο, ένα εργαλείο, τ’ οποίο συμβάλει σε πλήθος εργασιών, από αλλαγές θεμάτων, καθαρισμό συστήματος και άλλες λειτουργίες συγκεντρωμένες είναι το Ubuntu Tweak. To Ubuntu Tweak ήταν πάντα το πιο χρήσιμο εργαλείο για χρήστες Ubuntu, καθώς δίνει την δυνατότητα παραμετροποίησης του desktop μας με πολύ εύκολο τρόπο και την επιλογή εγκατάστασης αρκετών χρήσιμων εφαρμογών και βοηθημάτων που η πλειοψηφία τους δεν υπάρχει στο Κέντρο Λογισμικού Ubuntu [εγκαταστήστε το Ubuntu-Tweak].
Μια άλλη πιο απλή επιλογή, η οποία έχει επιλογές για την εμφάνιση (αλλαγές εικονιδίων, θέματος, διαμόρφωση launcher, panel, κλπ), είναι το Unity Tweak Tool. Στο κεντρικό του παράθυρο, υπάρχουν οι ανάλογες κατηγορίες, για επέμβαση σχεδόν σε όλα τα σημεία του desktop μέση πρόσβαση, όπου θέλετε, έχετε και μέσω της toolbar του, στο πάνελ σας.
Το Unity Tweak Tool, θα το βρείτε στο Κέντρο Λογισμικού ή κλικ στο παρακάτω εικονίδιο:
Έξτρα Λογισμικό:
Ένα πλήθος εφαρμογών, μπορείτε να έχετε μέσω του Κέντρου Λογισμικού Ubuntu. Τα πάντα είναι κατηγοριοποιημένα, με επεξήγηση και εικόνες, για το τι είναι η κάθε εφαρμογή. Η εγκατάσταση γίνεται με ένα κλικ και σε κάθε περίπτωση, θα σας ζητάει να δώσετε και τον κωδικό σας.
Από εκεί και πέρα, το τι θα προσθέσει ο καθένας, είναι ανάλογα τις ανάγκες του.
Από θέμα Media Player, αν τα θέλετε όλα και συγκεντρωμένα, η καλύτερη επιλογή είναι ο VLC [εγκαταστήστε τον] σε συνδυασμό με το Vlsub.
Επίσης, από θεμα multimedia, μπορείτε να δείτε και να επιλέξετε, αν δεν σας καλύπτουν οι default εφαρμογές του Ubuntu, μα και για περισσότερα χαρακτηριστικά:
- Linux Media Players: Για όλα τα γούστα!
- Linux Music Players [Audio]
- Oι καλύτεροι Επεξεργαστές Video στο Linux
Τι άλλο μπορείτε να κάνετε (μα καλύτερα να ΜΗΝ το κάνετε):
Στο Linux, ως γνωστό υπάρχουν αρκετά γραφικά περιβάλλοντα. Κάποια μεγάλα, όπως πχ, αυτό του Unity ή του Gnome (GnomeShell) και KDE, μα και άλλα πιο ελαφριά, όπως πχ τα XFCE και LXDE, για τα οποία επίσης υπαρχουν αντίστοιχες εκδόσεις του Ubuntu: Xubuntu-Lubuntu-Kubuntu.
Η εγκατάστασή τους είναι πανεύκολη και έχοντας κάποια από αυτά στο σύστημά σας, μπορείτε από την login screen να επιλέγετε σε ποιο θα μπαίνετε. Δείτε σχετικά: Γραφικά περιβάλλοντα/Διαχειριστές παραθύρων στο Linux.
Γιατί να μη το κάνετε:
Επειδή το Unity έχει ήδη αρκετές δικές του εξαρτήσεις και αυτό υπάρχει περίπτωση, την παρούσα περίοδο, να προκαλέσει κάποιες αστάθειες στο σύστημά σας. Ίσως και όχι. Η επιλογή είναι δική σας, μα καλό θα ήταν να μη βιαστείτε. Προτιμήστε τις αντίστοιχες έτοιμες εκδόσεις, αν θέλετε Ubuntu μεν, με άλλο περιβάλλον δε: Kubuntu – Xubuntu – Lubuntu – UbuntuGnome.Επιπλέον [Display Manager]:
Όπως ήδη γνωρίζουμε η Canonical, σκοπεύει να αντικαταστήσει τον X.org server με τον XMir, στις αμέσως επόμενες εκδόσεις του Ubuntu.Ο Mir, είναι ένας cross-platform displayer server για το Ubuntu. επιτρέποντας έτσι την ανάπτυξη της επόμενης γενιάς Unity η οποία και θα βασιστεί προγραμματιστικά εξολοκλήρου σε Qt/QML.
Αν και ήταν να έρθει εξ’ ορισμού στην έκδοση 13.10, αυτό δε συνέβη, καθώς δεν ήταν απολύτως έτοιμος. Μπορείτε ωστόσο να το δοκιμάσετε, καθώς θεωρητικά και πρακτικά, θα λύνει καποια προβλήματα τόσο σε απόδοση, όσο και σε άλλα προβλήματα (δείτε πως).
Πιθανό πρόβλημα:
Υπάρχει περίπτωση, να σας προκύψει κάποιο θεματάκι με το ελληνικό πληκτρολόγιο και αυτό λόγω ενός bug (launchpad bug #1226962), κατά το οποίο όταν χρησιμοποιείται η ελληνική διάταξη πληκτρολογίου δεν λειτουργούν πολλές από τις συντομεύσεις όπως ctrl+c (copy), ctrl+v (paste) κτλ.Το σφάλμα αυτό είναι αρκετά σοβαρό και δικαιολογημένα θα μπορούσε να αποτρέψει πολλούς χρήστες από την εγκατάσταση της νέας έκδοσης του Ubuntu.
Άλλο ένα νέο χαρακτηριστικό του Ubuntu 13.10, είναι πως ο indicator-keyboard χρησιμοποιεί πλέον τις συντομεύσεις πληκτρολογίου του i-bus για την αλλαγή διάταξης (super+space, shift+super+space), οι οποίες είναι άβολες στη χρήση.
Υπάρχει όμως, μια λύση που μπορείτε να εφαρμόσετε γι’ αυτό και την λέει αναλυτικά και βήμα-βήμα, στο blog tου ο Φίλιππος (flok): Ubuntu 13.10 και ελληνικό πληκτρολόγιο.
Εν κατακλείδι, το Ubuntu-Unity 13.10, δεν θα σας προβληματίσει, τουλάχιστον, αν έχετε ένα καλό hardware. Σε κάθε περίπτωση τα πάντα δουλεύουν out of box και η φιλικότητα είναι έτσι κι’ αλλιώς δεδομένη.
Αν επιθυμείτε ακόμα πιο απλά, δείτε τον οδηγό για την έκδοση 12.04, καθώς στο 99% των περιπτώσεων, τα πράγματα είναι ίδια.
Και φυσικά, μια ματιά στα FAQs, όπου θα βρείτε λύσεις και ένα σωρό ακόμα υλικό ταξινομημένο, όπως και στα Tips/Hacks που θα συμβάλουν για περισσότερη παραγωγικότητα.
Kαι κάτι, για το φάνυ της υπόθεσης, από ένα scrensoot που ανέβασε κάποιος φίλος, στη fan-page της κοινότητας Ubuntu:
Αν κάνατε upgrade, είτε καθαρή εγκατάσταση, πείτε πώς το είδατε και πώς πήγε, ώστε να ενημερωθούν και άλλοι που ενδιαφέρονται να περάσουν στο Ubuntu 13.10.
[via]
Labels: Download, LinUx, MinOtavrS blog, News, Ubuntu
0 Comments:











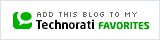

Post a Comment