Κλωνοποίηση dual boot SSD με το Clonezilla
Feb 22, 2019
Το Clonezilla είναι ένα ανοιχτού κώδικα project και έρχεται υπό την μορφή διανομής Linux. Με άλλα λόγια θα το κατεβάσουμε και θα το γράψουμε σε ένα USB, για να ξεκινήσουμε τον υπολογιστή μας με αυτό. Πάμε λοιπόν:
- Κατεβάζουμε το Clonezilla σε μορφή ISO
- Αν δεν το έχουμε, κάνουμε εγκατάσταση το Etcher στον υπολογιστή μας το οποίο και θα χρησιμοποιήσουμε για να «γράψουμε το ISO» σε ένα USB στικάκι.
- Αφού γράψουμε με το Etcher το Clonezilla στο USB στικάκι, το συνδέουμε στον κλειστό υπολογιστή μας. Επίσης, συνδέουμε στον υπολογιστή την εξωτερική θήκη με τον SSD.
- Ξεκινάμε τον υπολογιστή επιλέγοντας να boot’αρει από το USB στικάκι που έχει την διανομή Clonzilla (Ανάλογα με τον υπολογιστή, μπορεί να είναι το πλήκτρο Esc, F2, F9, F10, F12 – Δείτε το manual του υπολογιστή σας)

Στην οθόνη με την μέθοδο κλωνοποίησης είναι σημαντικό να επιλέξετε με τα βελάκια του πληκτρολογίου την επιλογή:
- Device – Device

αφού επιλέξετε την device-device, πατάτε «Enter». Στην συνέχεια, διαλέγετε αν θέλετε Beginner Mode (αρχάριος) ή Expert Mode. Στην περίπτωσή μας επειδή ο σκληρός δίσκος είναι ίδιου μεγέθους με τον SSD δίσκο, επιλέξαμε Beginner Mode. Αν για παράδειγμα ένας από τους δίσκους ήταν μικρότερος, θα έπρεπε να διαλέξουμε Expert Mode για περισσότερες επιλογές και ρυθμίσεις.
Στην επόμενη οθόνη, είναι σημαντικό να διαλέξετε:
- Disk to Local Disk
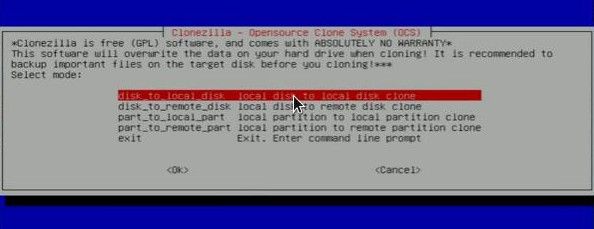
αφού επιλέξουμε το «disk to local disk» πατάμε Enter. Έπειτα θα μας ρωτήσει ποιος δίσκος θα κλωνοποιηθεί, όπου προσέχουμε να επιλέξουμε τον εσωτερικό δίσκο του Laptop

αφού επιλέξουμε τον εσωτερικό δίσκο του PC μας, πατάμε «Enter». Στην συνέχεια θα μας ρωτήσει ποιος δίσκος θα είναι ο κλώνος. Εκεί θα έχει ως επιλογή μόνο τον εξωτερικό SSD που έχουμε συνδέσει μέσω USB στον υπολογιστή μας. Αφού πατήσουμε «Enter» θα ξεκινήσει η διαδικασία κλωνοποίησης του δίσκου.
Ακολουθήστε προσεκτικά και απαντήστε με Y/N σε ότι χρειάζεται (συνήθως σε όλα χρειάζεται ένα «y» και «enter»)

Η διαδικασία, θα κρατήσει αρκετές ώρες (5-6) ανάλογα με το μέγεθος του υπό κλωνοποίηση σκληρού δίσκου με λειτουργικά και της θύρας USB που διαθέτει ο υπολογιστής σας.
Στην περίπτωσή μας χρειάστηκαν περίπου 5 ώρες και αφού ολοκληρώθηκε η διαδικασία, μας έδωσε επιλογή για «poweroff» για να κλείσουμε τον υπολογιστή. Αφού έκλεισε, αφαιρέσαμε τα USB και τον εσωτερικό δίσκο, βάλαμε τον SSD μέσα και ξεκινήσαμε τον υπολογιστή. Το σύστημα φόρτωσε με επιτυχία και όλα ήταν στην θέση τους, σαν να μην αλλάξαμε δίσκο !
Φυσικά με τον SSD διαβάσαμε και για τις Ρυθμίσεις σε SSD στο Linux που ΔΕ χρειάζονται να κάνουμε !
Επίλογος
Η διαδικασία μεταφορά ή αντιγραφής ενός δίσκου σε έναν άλλο, μπορεί να μας ακούγεται τρομακτικός, στην πραγματικότητα είναι πολύ απλή διαδικασία, όπως και είδαμε. Να προσθέσω ότι όσο παλιό υπολογιστή και να έχετε, αν αντιμετωπίζετε καθυστερήσεις, επενδύστε σε έναν SSD και θα δείτε τον υπολογιστή σας να είναι σαν καινούργιος.Το πλήρες άρθρο με όλο το ιστορικό των προσπαθειών μπορείτε να το βρείτε στο Cerebrux σε αυτό το καταπληκτικό άρθρο του .
Labels: Download, How to, LinUx, SSD, Windows
0 Comments:










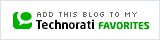

Post a Comment